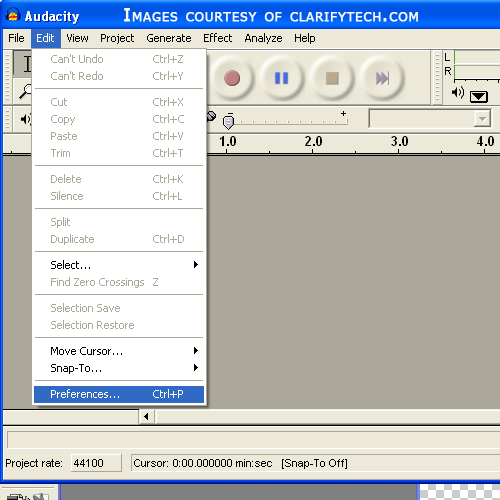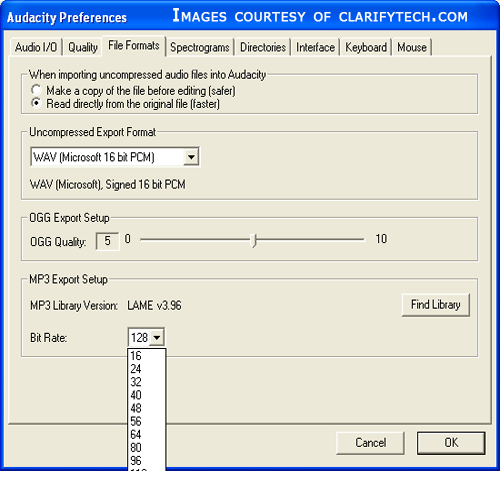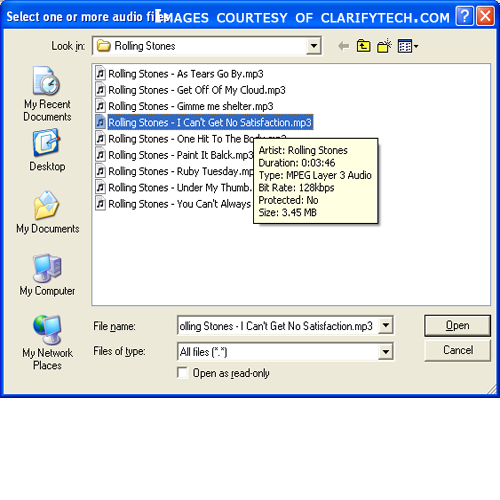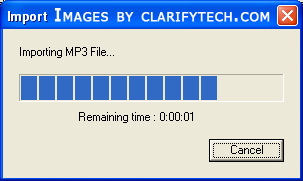Clarify Technical Services - Tip #8
Recording audio on your computer for free with Audacity.
Applies to: Microsoft Windows, All current versions.
Last updated: Wednesday October 02, 2010
SUMMARY:
Recording audio and video using the PC is an ever increasing demand. With the popularity of websites that can host personally created media content for free, more people want to be able to have their own virtual recording studio in their PC. On the MAC, Garage band is considered the number one application for audio content creation. For those of us that use Windows on the PC, there is a very powerfull solution available to us as well. It is called Audacity. It is aan open source project from SourceFordge.net. And best of all, it is free!
Audacity can be used to record spoken word for presentations, interviews or podcasts. It can also be used as a multi track recorder for creating your own music. With a little ingenuity you can also use Audacity for "ripping" external audio sources such ad CD's, vinyl records, and audio cassettes. You can also save out to .wav as well as .mp3 files
What you will need and where to get it:
First you will need the installer for the Audacity program itself. If you want to save out to MP3, you will also need the "Lame MP3 encoder" as well You can download both from my website using the links below.
AUDACITY: audacity-win-2.0.6.exe (2.82 MB) Last updated: February 1, 2015.
LAME ENCODER: Lame_v3.99.3_for_Windows.exe (515 KB) Last updated: February 1, 2015.
You can also find these files as well as a lot of information on the SourceFordge project site at http://audacity.sourceforge.net
Installing the software:
Audacity V2.0.6:
Run audacity-win-2.0.6.exe will start the setup wizzard. Click "next" then accept the license agreement and click "next". On the information screen click "next". On the destination location window.
Leave it at the default (C:\Program Files\Audacity) and click "next".You will get a prompt asking if you would like to create the program folder, click "yes". On the "Additional Tasks" window. Just click "next". On the "Ready to Install" window click "Install". Once it is done, uncheck the box that says "Run Audacity" and click "Finish". Now you have installed Audacity.
Lame Encoder v3.99.3:
Run the file Lame_v3.99.3_for_Windows.exe. You may get an "Open File - Security Warning. If so just click "Run". This will start the setup wizzard. Click "next" then accept the license agreement and click "next". On the destination location window.
Leave it at the default (C:\Program Files\Lame for Audacity) and click "next".On the "Ready to Install" window click "Install". Once it has completed click "Finish". You have completed installing both programs.
Creating your first recording:
This next process has been written specifically for a friend of mine who wants to listen to a Rolling Stones song, play along with it on his guitar, and record the whole thing (original song as well as him playing along) so he can listen to it later and critique his technique.
OK Ron, the first thing you will need to do is to connect your guitar to your PC We discussed several methods covering everything from a simple patch cable running from the line out on your guitar amp to using a USB A-to-D converter, even a mixing board. That can be covered on a separate write up on this site later if people want. For this example I am using a USB Audio converter. Now you need an MP3 of the song you want to use. For this example I will be using "I Can't Get No Satisfaction". I'm sure that won’t be a problem.Setting up the program preferences:
- Launch Audacity.
- From the menu select “Edit” “Preferences”.
- Click the "Audio I/O" tab.
- Make sure that the playback device is your internal sound card. In this example it is the "SoundMAX Digital Audio".
- Make sure that the recording device is the input from your guitar. In this example it is the "USB Audio CODEC".
- Check the box that says "Play other tracks while recording new one".
- Now click the "File Formats" tab.
- In the MP# Export Setup area aet the Bit Rate to at least 128.
- Now click "OK".
Importing the song:
- From the menu select “Project” “Import Audio”.This will open a file browser window.
- Browse to the folder that contains the .mp3 file on your computer.
- Select the file and click "Open".
- You will breifly see a progress bar saying "Importing MP3 File...".

Laying down a track:
You are now ready to play back and record. You will see control buttons at the top for play, record, pause, stop, as well as forward and reverse. I suggest you use headphones or earbuds to listen to the audio output. This will help prevent feedback. Now if you press the green "Play" button you should be able to hear the song playing through the headphones or earbuds. Now press stop. Now if you press the red "Record" button and play along with what you are listening to you should see a second audio track appear beneath the first audio track. This should be the input from your guitar. As you play along with the song, Audacity will record your performance in sync with the song. It should look something like this.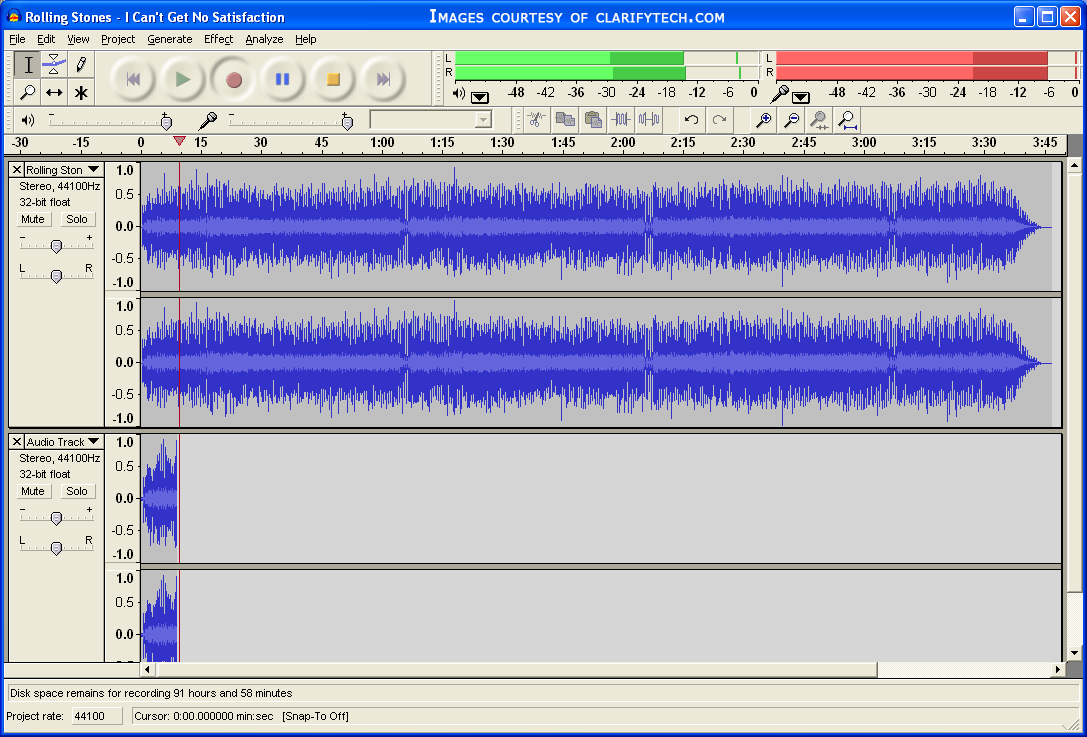
Once you get to the end and press stop, you can press the "Mute" button on the track you just recorded, press the "Record" button again and record a second track. And a third, and a fourth, etc.. At any time you can save your project to disk so you can go back to later and work some more. From the menu simply select "File" Save as", give it a name, and click "Save"
Congradulations, You have now recorded audio for free with Audacity.
Audacity is also a very powerfull audio editing tool. The tool palete to the left of the control buttons are used to change the cursor and its function during editing. You can zoom in and out. Move a track left or right, adjust volume using the envelope tool, or select a portion of a track for cut/copy/paste actions. If you select "Effect" from the menu you will see a lot of other tools like compressor, fade, equalization,echo,phaser, wahwah, and many others.
Creating an MP3 file:
Open your recording project in Audacity. From the menu select "File" "Export As MP3...". You will get a warning that your tracks will be mixed down to two stereo chanels in the exported file. Just click "OK" Select where you want the MP3 file saved and give it a name. Then click "Save".